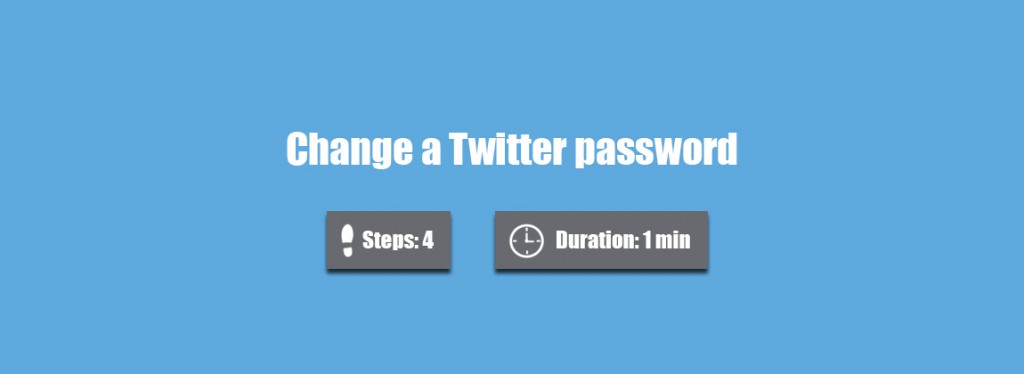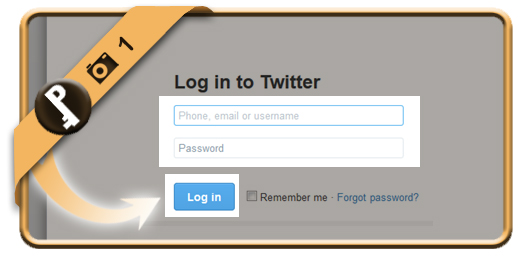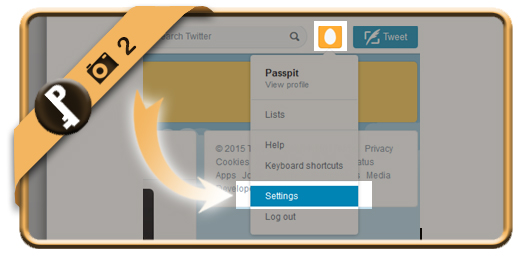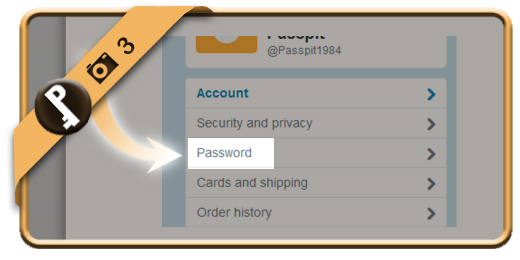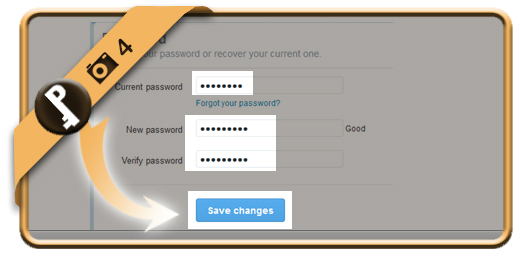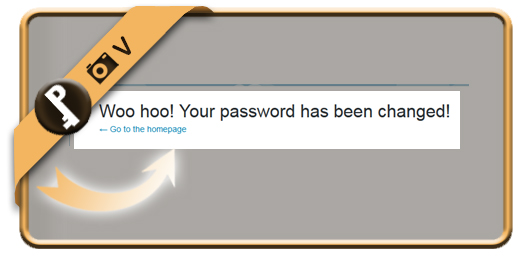Once you’ve registered a Twitter account, your Twitter password account will remain the same, unless you change it manually. Especially when you check your account on a public computer or shared network, we advise you to modify your password regularly.
If you want to change your Twitter password on a desktop browser, follow along below.
Related: Did you forget your Twitter password? Discover here how to reset your password >
1 Sign in
Go to www.twitter.com and login to your account by typing in your email and password.
2 Settings
Choose Settings in the right top corner after clicking on your picture.
3 Password
Select Password in the left menu.
4 Old and new password
First you type 1 time your current password, followed by 2 times the new password that you want.
✓ Result
Once you’ve clicked on Save changes now, your password will be modified immediately.